
Whether you are giving away your Fitbit to a friend or a family member you will need to be careful when it comes to your data and the synchronization between your phone and your Fitbit.
Once you are done with the first part then you can switch your tracker to a new user, but with all your data save and no miscommunications between your personal Fitbit account and data and the new user’s one.
Below we give you step-by-step instructions so you can easily Transfer your Fitbit To Someone Else.
Contents
Transfer Fitbit to A New User
So there’s certain steps that you will need to follow to successfully Transfer your Fitbit to A New User, such as Running A Final Sync between your phone and the tracker, Back-Up your Fitbit Account Data, Remove your Old Fitbit from your Account, Add Your New Fitbit and finally Run A Factory Reset on the tracker.
We give you a detailed guide on how to do it so you can easily transfer your Fitbit to a new user, have in mind that each step will require some time for you to finish, we assume that in a 10-minute break you can complete each step and be done.
Run A Final Sync
It is very important to ensure that your recent fitness data doesn’t get missing so you have to manually sync your used Fitbit device with your Fitbit account by launching the Fitbit app on your phone and clicking on “Sync Now”,
If you are a Fitbit user, your phone will automatically update your Fitbit app with the latest fitness/health-related features and functionalities so you don’t miss anything from the latest updates.
But from time to time whether you are not using your Fitbit regularly or maybe you didn’t sync your phone with your tracker, you will be running a previous software on your watch.
That’s why it’s important to run a manual sync so you are sure that you have the latest versions of the app. Once you transfer your Fitbit you will not be able to do it, you will get rid of all connections to your Fitbit account, and you’ll no longer be able to auto-sync your Fitbit app with the latest information.
Once you have your app synced you will be way easier to finish the switching accounts process without losing any of your fitness tracking data or personal account information.
Back-Up your Fitbit Account Data
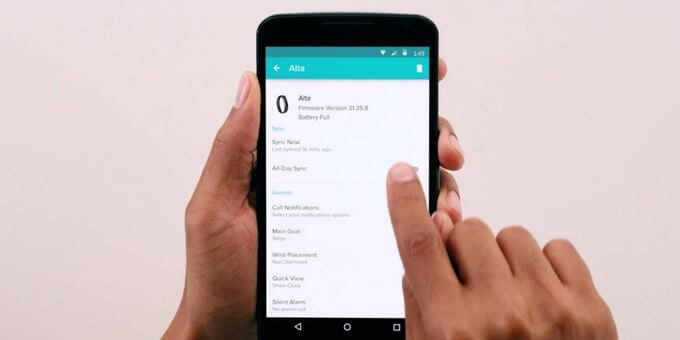
Now you have your Fitbit synced to your phone the next step will be to backup your data account so you can be able to export all your health and fitness information to your preferred data bank, whether is your computer, an external disk or even you can snd it to your email.
Once you backed up your data, you will be able to access the last 31 days of your recent Fitbit data, as well as an archive of your lifetime Fitbit data of your account. You will have stats on your activity, exercise, sleep, social, logs, profile, sleep score, subscription, friends, messages, Menstrual health, and more.
If you would like to export your recent Fitbit account data (up to 31 days), you will need to:
- Select the gear icon ⚙️ on the fitbit.com dashboard.
- Click on Settings > Data Export
- Choose the time period, data, and file format you want to include.
- Click “Download”
To export a complete archive of your Fitbit account, follow the steps below:
- Click the gear icon ⚙️ on the fitbit.com dashboard.
- Select Settings > Data Export
- On the Export Your Account Archive page, click Request Data.
- You’ll receive a confirmation e-mail. Open the email and confirm your data archive request.
- After that, a second email will be sent with a link to download your Fitbit account data.
- Save the data file to your computer. That’s it!
Remove your Old Fitbit Account
Now you will remove all of your personal data from your old account. If your Fitbit is an older model and doesn’t have any way to erase your data completely, then skip this step as all your data will be automatically erased from the device once you unlink the device from your account,
Below we give you step-by-step instructions so you can Remove your Fitbit Account:
Step 1 launch the Fitbit app on your iPhone iPad or Android device you’ll land on the Fitbit Today screen
Step 2 tap your profile picture in the upper left corner of the screen the account screen is displayed
Step 3 tap the Fitbit device you want to remove from your Fitbit account in the list of connected devices the information screen for your Fitbit device appears
Step 4 scroll down to the bottom of this screen until you see the remove this option toward the bottom of the screen tap the remove this button a dialog box appears asking if you’re sure you want to remove this device tap remove this again you’ll be returned to the today’s screen
Step 5 tap your profile picture in the upper left corner of the screen the account screen is displayed you’ll no longer see your Fitbit device listed on this screen confirming that your Fitbit device has been successfully removed from your account
Add Your New Fitbit

To add your new Fitbit you just need to follow the steps below:
Step 1 launch the Fitbit app on your iPhone iPad or Android device you’ll land on the Fitbit Today screen
Step 2 tap your profile picture in the upper left corner of the screen
the account screen is displayed
Step 3 tap setup a device a screen appears asking you what Fitbit device are setting up tap the name of your device the setup screen for that device appears
Step 4 tap set up toward the bottom of the screen the Terms & Conditions screen appears tap accept toward the bottom of this screen a charger device screen appears tap next a searching screen is displayed make sure the Fitbit device is within 3 feet of the device you are running the Fitbit app on
Step 5 a founded screen will briefly appear when your Fitbit is detected and you’ll be prompted to enter the four digits that appear on the front of your Fitbit device in the app enter the four digits that connect to the Wi-Fi screen that appears
Step 6 tap next on the connect to Wi-Fi screen
Step 7 tap to choose the Wi-Fi network you want to connect to enter the wireless network password on the next screen and then tap connect a screen. Then a notification appears confirming when your Fitbit device is connected to Wi-Fi, tap next on this screen you’ll be presented with a series of information screens before arriving at the all-set screen
Step 8 tap done on the all-set screen you’ll be returned to the account screen where you’ll now see your device is displayed in this list and shown as connected.
Run A Factory Reset On Old Fitbit
A must-do is to Run a factory reset, if you want to transfer your Fitbit to a new user this step can not be skipped. Most folks have problems with their new account if the factory reset is not complete.
Once you run a reset the Fitbit will be as good as new and there will be no miscommunications with data and accounts.
Fitbit always recommends to their users to run a factory reset to remove apps, stored data, personal information, credit/debit cards (for Fitbit Pay-enabled devices), and saved settings so that the new user cannot misuse your saved information.
For each model Fitbit has a step by step instructions, you can check your model on their official page.
But basically, you would need to connect the Fitbit to the charger, open the Settings app and then Clear the User Data. If you don’t see the option to Clear User Data, close the Settings app and reopen it while the tracker is connected to the charger.
When prompted, press the screen for 3 seconds and release. When your tracker vibrates and the clock screen appears, your data is erased.
How To Set Up A Used Fitbit
To Set up a used Fitbit you should complete the same steps as you would do for a brand new model. Start by downloading the Fitbit app in your desired app stores (Android, iOS, or Windows), after that you need to register and verify your account.
You can also sign up straight from the Fitbit website, but sooner or later you should download the app since the tracker needs to be paired up and connected to a smartphone via Bluetooth and the Fitbit app.
Once you sign into the app on your smartphone, make sure that the Bluetooth is turned on to successfully pair the Fitbit with your phone.
Follow the instructions below to set up your used Fitbit:
Install the Fitbit app on your phone, available for both Android and iOS users.
Once installed, open the Fitbit app and sign up for a Fitbit account.
You’ll then be asked to set up your Fitbit device. While ensuring Bluetooth is enabled, Select the Fitbit model name from the list.
Finally, follow the on-screen instructions to complete the setup process.
Conclusion
Now that you know how to successfully transfer your Fitbit to a new user, you can decide how to do it.
There are some steps that can be skipped but others that we will absolutely recommend, such as factory resetting your Fitbit before transferring the ownership to someone else. Your personal information will be protected this way. It will also get rid of any miscommunication problems when trying to pair up with the new user and account.
When it comes to running a final sync or taking a backup of your Fitbit account this is up to you. It’s really a good call when you try to connect a new Fitbit to your account, in this way you will avoid some connectivity issues.
Related:
- Apps for Fitbit
- Best Fitbit Comparison
- Best Fitbit for Women
- Fitbit Charge 4 vs Fitbit Charge 3
- Best Fitbit For Men
- Find my Fitbit
Resources: